Как на компьютере перевернуть экран
Содержание
- Необходимость функции поворота экрана
- От простого к сложному – как на компьютере перевернуть экран
- Как повернуть экран на компьютере: горячие клавиши
- Как повернуть экран в Windows
- Поворот экрана через настройки видеодрайвера
- Программное обеспечение для поворота экрана
- Картинка не поворачивается – основные причины
- Утилита Joke
Пользователи, только осваивающие тонкости работы на персональном компьютере, часто оказываются в ситуации, когда привычное изображение на мониторе отображается под углом 90% или вообще переворачивается. Зачастую проблема перевернутого изображения начинается после того, как на ПК играли дети или домашний питомец прошелся лапками по кнопкам клавиатуры. Обновление драйверов, ошибки в операционной системе, сбой настроек также могут быть причинами изменения ориентации экрана.
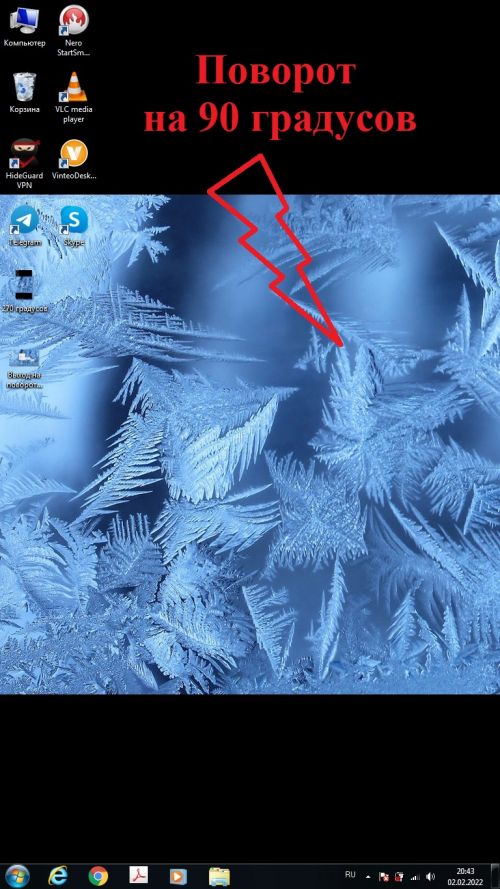

Существует несколько способов возвратить рабочий стол в исходное положение, если перезагрузка устройства не помогает. Детальное описание и скриншоты, наглядно отображающие последовательность действий, помогут разобраться, как на компьютере перевернуть экран даже рядовому пользователю.
Необходимость функции поворота экрана
Начинающие юзеры могут задаваться вопросом о необходимости поворота экрана. Данная функция хоть и узконаправленная, но востребована в определенных случаях:
- для мониторов с возможностью физического переворота экрана на 360 градусов;
- для оптимизации работы с печатными документами офисных работников;
- для корректного проецирования в случае использования проектора;
- для просмотра видео с сайтов в случае отсутствия функции его поворота.
При этом осуществлять поворот экрана на произвольный угол градусов не получится, поскольку это нарушит расположение пикселей. Но выполнить отображение рабочего стола на 90 или 180 градусов допускается системными настройками.
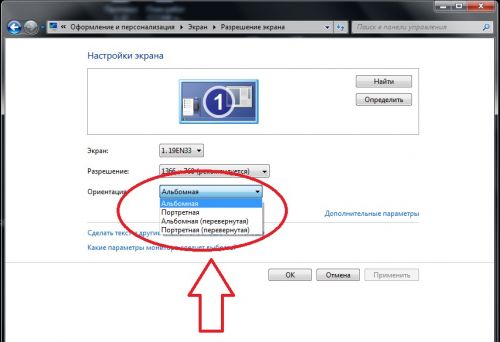
От простого к сложному – как на компьютере перевернуть экран
Существует несколько способов, как повернуть экран на компьютере:
- Использование определенных комбинаций на клавиатуре.
- Встроенные функции операционной системы.
- С помощью настроек в зависимости от типа видеокарты (Intel/AMD/NVIDIA).
- При помощи дополнительных приложений.
Рассмотрим на примерах каждый из способов, как можно выполнить поворот на рабочем столе.
Как повернуть экран на компьютере: горячие клавиши
Самым простым способом, как на компьютере повернуть экран, является одновременное нажатие на клавиатуре нескольких определенных клавиш.
Ключевыми кнопками здесь являются «Ctrl» и «Alt». Дополнив комбинацию одной из стрелок можно легко выполнить поворот экрана или вернуть его в исходное положение:
- комбинация Ctrl + Alt + Стрелка вправо → поворачивает экран на 90 градусов по часовой стрелке;
- комбинация Ctrl + Alt + Стрелка влево ← выполняет поворот на 90 градусов в левую сторону;
- комбинация Ctrl + Alt + Стрелка вниз ↓ необходима для поворота на 180 градусов;
- комбинация Ctrl + Alt + Стрелка вверх ↑ возвращает экран в стандартное положение.

Необходимо отметить, что данная функция поддерживается не всеми ПК и как показывает практика, срабатывает на устройствах с графикой Intel. В отдельных случаях возможность поменять расположение экрана с помощью клавиш может быть не предусмотрено производителем или отключено в настройках BIOS.
Как повернуть экран в Windows
Следующий способ, в котором используются встроенные системные механизмы, подходит для всех устройств с ОС Windows. Закройте все окна и выполните следующие действия с рабочего стола:
- кликните правой кнопкой мыши на любом месте рабочего стола;
- в открывшейся вкладке выберите категорию Разрешение экрана;
- откроется окно с Настройками экрана;
- нажав на выпадающую вкладку в разделе Ориентация, можно выбрать любой из типов поворота рабочего стола и нажать кнопку Применить в нижней части вкладки.
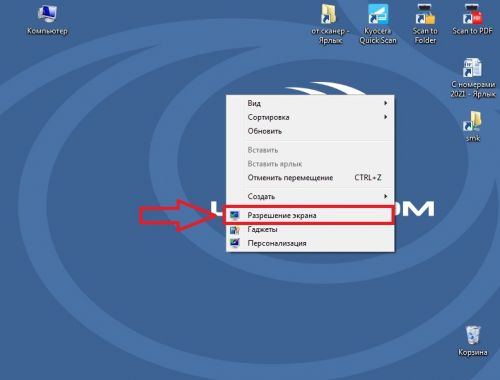
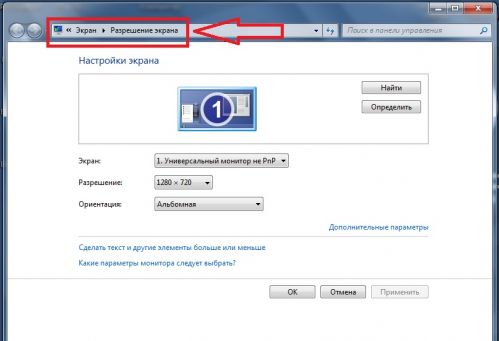
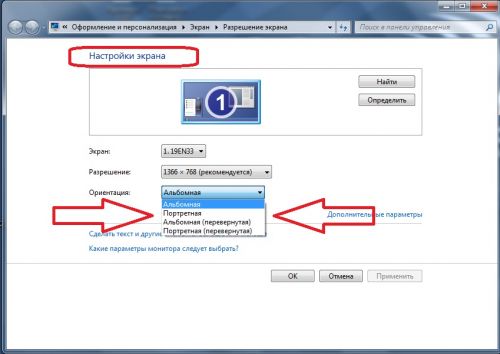
После нажатия на один из вариантов, в данном случае Альбомная (Перевернутая), на экране появится окно, информирующее о применении изменений в параметрах экрана. У пользователя будет 15 секунд, чтобы отменить изменения или подтвердить их, нажав на соответствующие всплывающие кнопки.


Вызвать окно Настроек экрана можно и другим способом:
- одновременно нажать клавиши Win+R;
- в появившейся командной строке набрать desk.cpl и нажать ОК или Enter;
- в появившемся окне выполнить поворот экрана описанным выше способом.
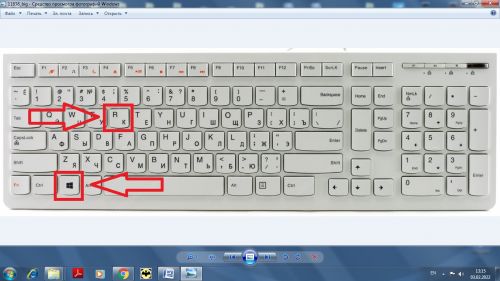

Данный способ характерен для всех версий Windows. В зависимости от версии могут быть незначительные отличия в названиях категорий и дизайне выпадающих окон.
Поворот экрана через настройки видеодрайвера
Если ранее описанные способы как перевернуть экран на компьютере не помогают, то можно попробовать изменить ситуацию с помощью изменения настроек драйверов. Последовательность действий в данном случае будет отличаться в зависимости от типа видеокарты.
Узнать тип установленной видеокарты можно в один клик: посмотрев в трей (нижняя полоса экрана) рядом с часами или нажав на правую кнопку мыши на рабочем столе.


Если при вызове вкладки данная информация отсутствует, то вероятнее всего драйвера инсталлированы непосредственно в систему Windows или не установлены.
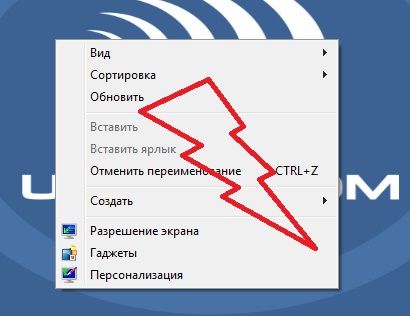
Для получения точной информации рекомендуется изучить данные в разделе Диспетчер устройств:
- правой кнопкой мыши нажать на значок компьютера (Мой Компьютер) и активировать вкладку Свойства, нажав на нее;
- в появившемся окне выбрать категорию Диспетчер устройств;
- в перечне выбрать раздел Видеодрайверы и два раза кликнуть на него.

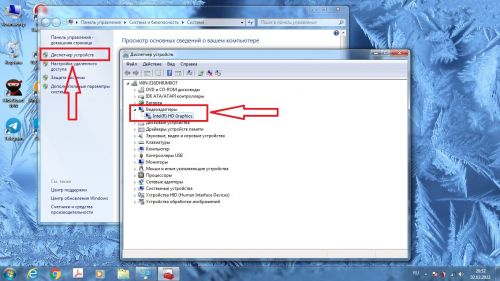
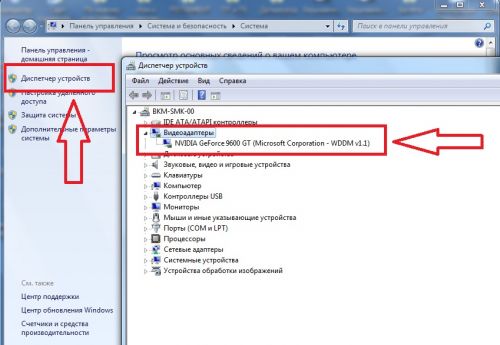
На экране появится информация об используемом устройстве.
Intel
Рассмотрим, как на компьютере перевернуть экран, если в устройстве используется графический адаптер Intel:
- нажмите правой кнопкой мыши на рабочий стол и в выпадающей вкладке выберите вкладку Настройки графики;
- появится Панель управления графикой, на которой нужно выбрать значок Дисплей (внизу экрана);


- откроется настроечная панель с несколькими категориями параметров, среди которых будет Поворот экрана;
- в выпадающей вкладке необходимо выбрать требуемый угол поворота и подтвердить изменение параметров.

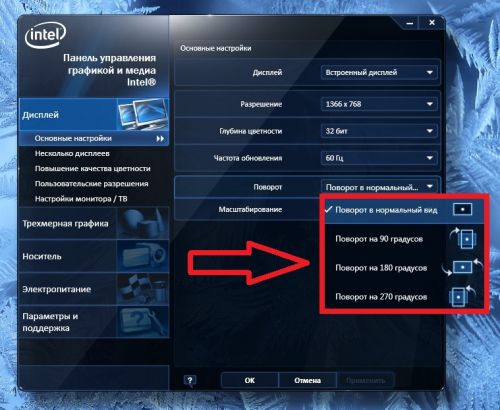

В отдельных случаях для поворота экрана достаточно также кликнуть по свободному месту на экране, выбрать Параметры графики, далее категорию Поворот экрана и уже непосредственно в выпадающем окне установить тип отображения экрана.
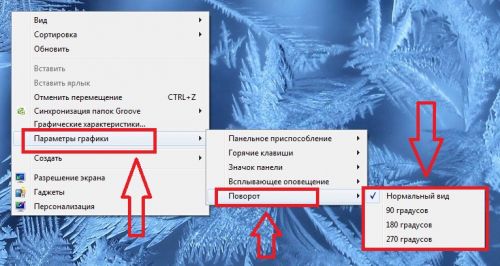
Nvidia и AMD
При использовании видеоадаптеров Nvidia и AMD этапы поворота экрана не имеют сильных отличий. Основная разница в названии и доступе к определенным настройкам.
Кликнув правой кнопкой на экран, необходимо выбрать Панель управления Nvidia или AMD VISION Engine Control Center, а далее раздел Поворот дисплея. На открывшейся панели поставить галочку рядом с требуемой ориентацией экрана.
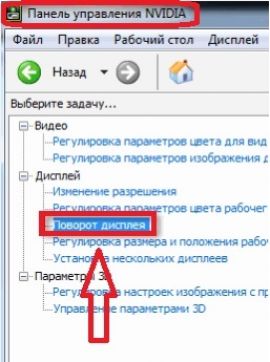
панели управления Nvidia
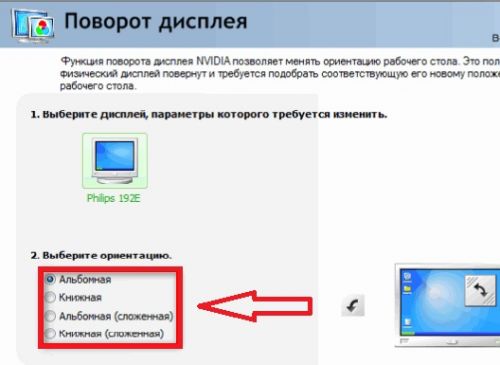
Программное обеспечение для поворота экрана
Специализированное программное обеспечение – это еще один способ, как выполнить на компьютере поворот экрана. Одним из самых популярных приложений для изменения параметров экрана является
 .
.Среди преимуществ бесплатной утилиты:
- отсутствие требований доступа к правам администратора;
- поддержка поворота сразу нескольких мониторов, подключенных к ПК;
- работа с разными типами видеокарт;
- интеграция с любой системой Windows.
Картинка не поворачивается – основные причины
В случае, когда все вышеописанные способы не приносят результата, пользователю необходимо рассмотреть следующие возможные причины:
- Изменение параметров другого монитора, в случае если к ПК их подключено сразу несколько. Обратите внимание на тип монитора в момент проведения настроек.
- «Слетели» драйвера. Необходимо выполнить обновление или откатить драйвера, если неисправность произошла после их установки.
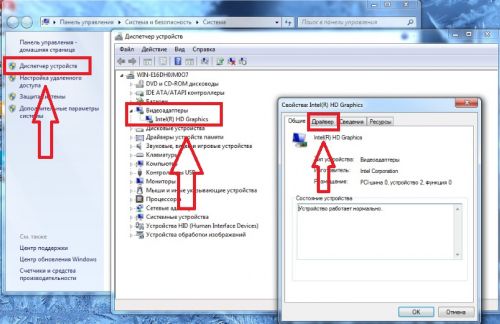
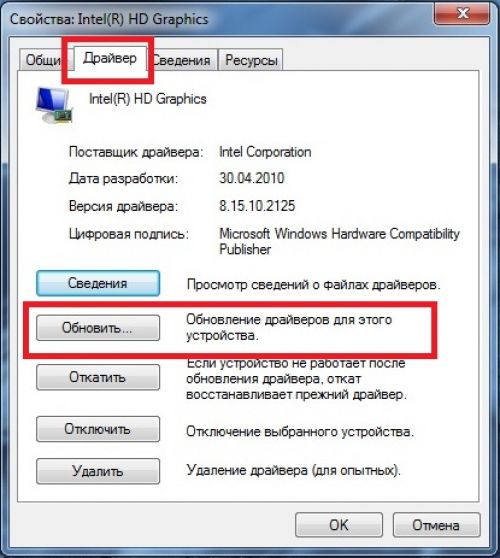
- Проверить компьютер на наличие вирусов, поскольку отдельные типы зловредного ПО могут менять разрешение экрана, поворачивают рабочий стол, сдвигают курсор мыши и т.д.
Ну и напоследок можно попробовать выполнить загрузку ОС в безопасном режиме. При появлении экрана в стандартном режиме, причиной поворота экрана являются видеодрайвера.
Утилита Joke
Утилита Joke относится к развлекательным приложениям и создана специально для того, чтобы подшутить над ничего не подозревающим пользователем. Установив программку на домашнем ПК или компьютере коллеги, можно установить таймер в какой момент произойдет поворот экрана.
Помимо функции Поворота в приложении доступны и другие шутки с экраном: молния, заморозка, разбивка на кадры и т.д. Отмена действий выполняется клавишей F5.

Подпишись на наш Вики Блог, и мы иногда будем присылать тебе на email сообщения о новых интересных статьях, чтобы ты их не пропустил.
Вы получите доступ к сервису, предоставляемому внешними поставщиками https://biblsoft.com/

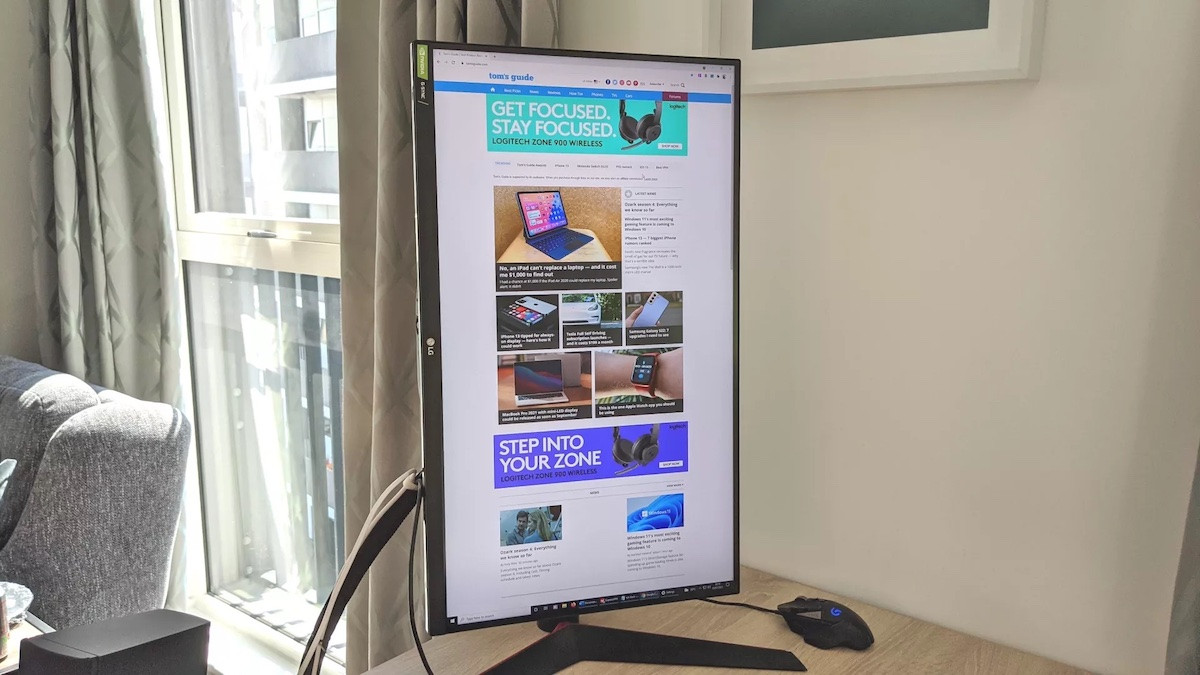
Комментарии