Как на компьютере очистить кеш
Содержание
Если вам знакомы такие проблемы, то значит, пора разбираться, как на компьютере очистить кэш, освободить пространство на диске и повысить быстродействие системы.
Типы кеш памяти
Прежде, чем очистить кеш на компьютере, необходимо разобраться, что это и какие типы памяти существуют. Кеш можно сравнить с хранилищем информации с определенным объемом памяти, которая выделяется ресурсами системы. В нем хранятся данные, обращение к которым ускоряет загрузку определенных процессов и повышает производительность выполнения типовых задач.
Кеш-память можно классифицировать следующим образом:- кеш-память для хранения временных файлов приложений, к которым обращается пользователь, log-файлов, эскизов изображений и видеоматериалов;
- DNS-память, запоминающая информацию о сетевой активности: адреса веб-страниц, загруженные ранее картинки сайта и т.д. Данный тип кеширования направлен на ускорение загрузки и экономию трафика.
Основные требования очистки кеша
Необходимость очистки кеш обусловлена появлением ряда проблем:
- Устаревание сохраненных ранее данных постепенно приводит к появлению ошибок, зависанию страниц и отображению неактуальной информации.
- Сокращение дискового пространства по мере засорения файловой системы и замедление обмена данными.
- Данные, используемые для авторизации на сайтах и сохраненные в кеш, могут стать доступны злоумышленникам.
При заполнении кеш-памяти система начинает некорректно использовать временные данные и «тормозить», что может в итоге стать причиной сбоя.
Как на компьютере очистить кэш с помощью настроек Windows
Программные средства, встроенные в систему Windows, позволяют самостоятельно выполнить очистку кеш на компьютере. Давайте разбираться, как это сделать:
1. Очистка кеша эскизов
- кликаем дважды на ярлык Мой компьютер;
- в открывшемся окне правой кнопкой мыши нажимаем на диск С, далее выбираем пункт Свойства.
- откроется окно Свойства локального диска С со вкладками, первой из которых будет вкладка Общие;
- на данной вкладке необходимо нажать на кнопку Очистка Диска и дождаться пока система выполнит оценку;
- после завершения анализа автоматически появится информационное окно с файлами, которые можно удалить;
- в данном списке необходимо установить галочку в разделе Эскизы и нажать на кнопку ОК.
Сравнив показания свободного пространства на диске C до проделанной процедуры и после можем отметить, что свободного места немного прибавилось!
2. Очистка кеша DNS
При появлении проблем с загрузкой и корректным отображением сайтов в первую очередь следует обратить внимание на DNS-кеш. Рассмотрим, как на в компьютере очистить этот тип кэша в данном случае:
- нажмите на Пуск и в командной строке введите cmd;
- откроется окно черного цвета (Терминал), где на месте мигающего курсора необходимо ввести команду ipconfig/flushdns и нажать Enter;
- через несколько секунд появится отклик о том, что кеш сопоставителя DNS успешно очищен.
3. Как на компьютере очистить кеш ОЗУ
Утилита rundll32.exe, является встроенным инструментом, для выполнения очистки кеша без вмешательства пользователя в системные настройки. Чтобы очистить кеш на компьютере, необходимо:
- на диске C выбрать системную папку Windows;
- в открывшемся перечне файлов найти папку System32;
- необходимо прокрутить страницу вниз и выбрать приложение rundll32.exe.
Запуск приложения активирует процесс автоматической очистки кеша. Для запуска приложения необходимо иметь права администратора.
Запустить процесс очистки также можно командой. Нажмите одновременно WIN+R, введите в поле C:\\windows\system32\rundll32.exe и подтвердите действия.
Нажатие на кнопку ОК не вызовет появления новых окон. Процесс очистки кеш происходит без отображения дополнительных сообщений.
Чтобы в последующем исключить процесс поиска приложения, для удобства пользователя можно создать ярлык на рабочем столе.
4. С помощью очистки диска
- откройте окно Выполнить, одновременно нажав комбинацию кнопок WIN+R;
- введите команду cleanmgr.exe и подтвердите выполнение команды кнопкой Enter;
- появится окно, в котором пользователю будет предложено выбрать диск для очистки;
- далее необходимо нажать на кнопку Очистить системные файлы и указать диск;
- необходимые поля отметить галочками и нажать Enter.
5. Очистка кэша восстановления системы
Периодически Windows создает системные точки восстановления, вернувшись к настройкам которых (откат системы) можно вернуть компьютер в исходное состояние, например, до появления определенного сбоя. На данную операцию выделяется определенный объем памяти. Заполнение данного пространства также может стать причиной некорректной работы ПК.
Если подходить к оптимизации ПК в целом, то необходимо знать, как на компьютере очистить кэш в данном случае:
- в разделе Панель управления выберите Восстановление системы;
- далее перейдите в подраздел Настройки восстановления;
- на экране появится новое информационное окно, с несколькими вкладками наверху, где необходимо выбрать вкладку Защита системы;
- откроется окно с параметрами, где можно выполнить Вкл/Откл защиты (верхняя часть окна) и удалить предыдущие точки восстановления (нижняя часть окна).
После завершения операции необходимо создать новую точку восстановления для возможности отката в случае сбоев к рабочим настройкам.
Очистка кэша браузера
Кэш браузера – это специальное место на жестком диске компьютера, куда сохраняются данные о посещенных страницах и просмотренном контенте: изображения, ролики и т.д. Рассмотрим, как на компьютере очистить кеш на примере Google Chrome. Но помните, что действия практически одинаковы для всех браузеров:
- необходимо запустить браузер (которым вы постоянно пользуетесь) и перейти в пункт для удаления истории и очистки кэша браузера (в правом верхнем углу);
- выбрать категорию История и перейти по данной вкладке.
Появится окно, в котором будут отображаться все посещения веб-страниц с указанием даты и времени перехода.
В левом поле находится флажок Очистить историю. Кликаем на флажок – появляется окно с вкладками, где можно выбрать один из вариантов удаления данных (период).
Выберите период за который необходимо удалить данные о посещаемости страниц и нажмите Удалить данные. История посещений будет очищена.
Сбрасываем кэш Windows Store
Загрузки, выполненные из магазина Windows Store, также занимают свободное пространство, что может послужить проблемой для корректной работы установленных приложений.
Очистка кеша выполняется следующим образом:
- вызываем строку сочетанием клавиш Win+R и в поиске набираем cmd;
- в появившемся черном окне (терминале) набираем команду wsreset, затем Enter и ждем окончания процесса.
Появление на экране страницы Windows Store информирует пользователя о завершении процесса очистки.
Ручная очистка кеша
Также очистить диск C можно вручную, поэтапно удаляя содержимое папок: Download, %temp%, Temporary, Prefetch.
Папка Prefetch используется как один из компонентов для загрузки операционной системы, в ней хранится список часто загружаемых программ и приложений.
Рассмотрим на примере:
- Заходим в Мой компьютер, далее выбираем диск C, а в нем системную папку Windows;
- в данной папке находим SoftwareDistribution и переходим в папку Download, где сохраняются временные файлы.
Таким образом, мы очистим ПК от промежуточных файлов, создаваемых в ходе работы программ и ОС, вирусов, хранящихся в папках %temp%, Temporary.
Как очистить кеш с помощью сторонних приложений
Пользователи не желающие углубляться в настройки Windows, могут воспользоваться специальными программами чистки кеша. На просторах Интернет-сети таких продуктов немало, поэтому рассмотрим только самые популярные варианты, как очистить кеш на компьютере.
1. CCleaner
CCleaner - один из лучших инструментов для очистки от мусора и оптимизации работы компьютера.
Среди ее достоинств:
- глубокое сканирование для поиска остаточных файлов;
- интеграция со всеми типами браузеров;
- удаление временных файлов мультимедийных приложений;
- очистка временных файлов почтовых программ, загрузчиков и архиваторов.
2. Wise Disk Сleaner
Приложение Wise Disk Сleaner обеспечивает тщательное сканирование и очистку ненужных файлов, замедляющих производительность системы. Удобный интерфейс позволяет быстро разобраться в принципах работы. Возможность выставить определенные настройки и запускать программу в установленное время добавляют приложению популярности у пользователей.
3. Advanced SystemCare
Не все функции в приложении являются бесплатными, но для базового пользователя инструментов, представленных в свободном доступе, вполне достаточно.
Очистка кеша компьютера – возможные проблемы
При несоблюдении последовательности действий во время очистки кеша у пользователя могут возникнуть проблемы. Рассмотрим самые распространенные варианты.
1. Не удаляются файлы из кеш-памяти
Для этого:
- запустите Диспетчер задач хорошо известной комбинацией Ctrl+Alt+Delete и завершите работу не используемых в данный момент приложений и процессов.
После этого повторите процедуру очистки.
2. Очистка браузера
Выполняя очистку браузера, обратите внимание на дополнительные настройки. Галочка напротив данных с паролями удалит все вводимые ранее пароли. Это рекомендуется делать для исключения попадания к злоумышленникам. Но перед этим необходимо убедиться, что необходимый пароль сохранен (записан) в другом месте. В противном случае вы рискуете потерять доступ к сайту.
3. Удаление эскизов
Постоянное использование функции «Не сохранять эскизы» не рекомендуется, поскольку это замедляет работу. Данный инструмент следует активировать только в определенных случаях, например при работе с графическими программами.
Подготовлено для портала biblsoft.ru
Подпишись на наш Вики Блог, и мы иногда будем присылать тебе на email сообщения о новых интересных статьях, чтобы ты их не пропустил.
Вы получите доступ к сервису, предоставляемому внешними поставщиками https://biblsoft.com/


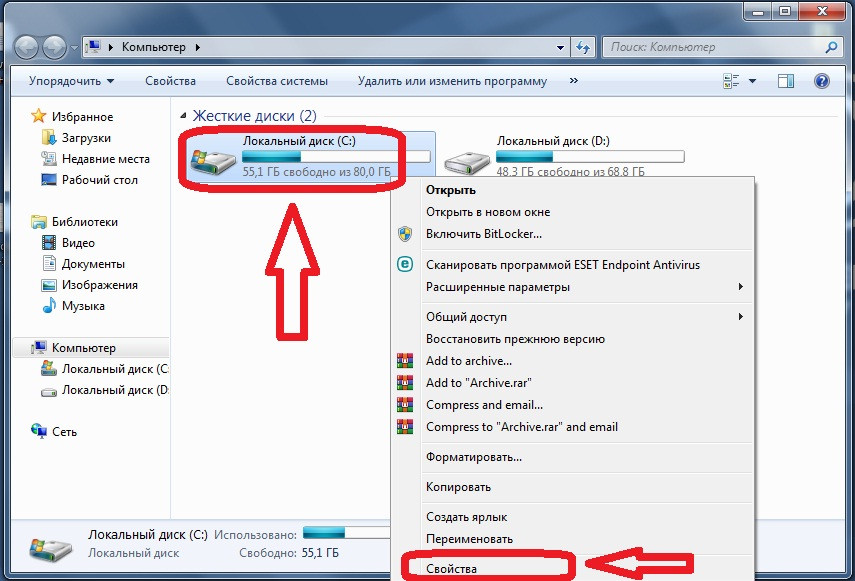
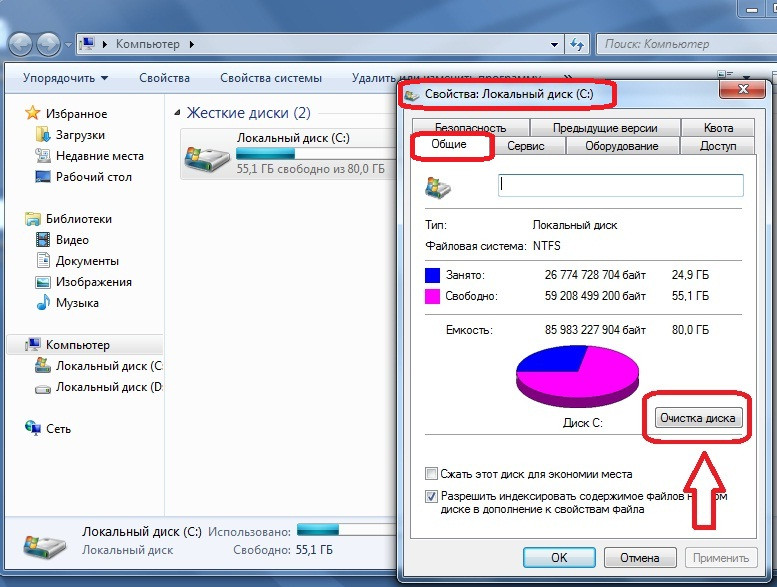
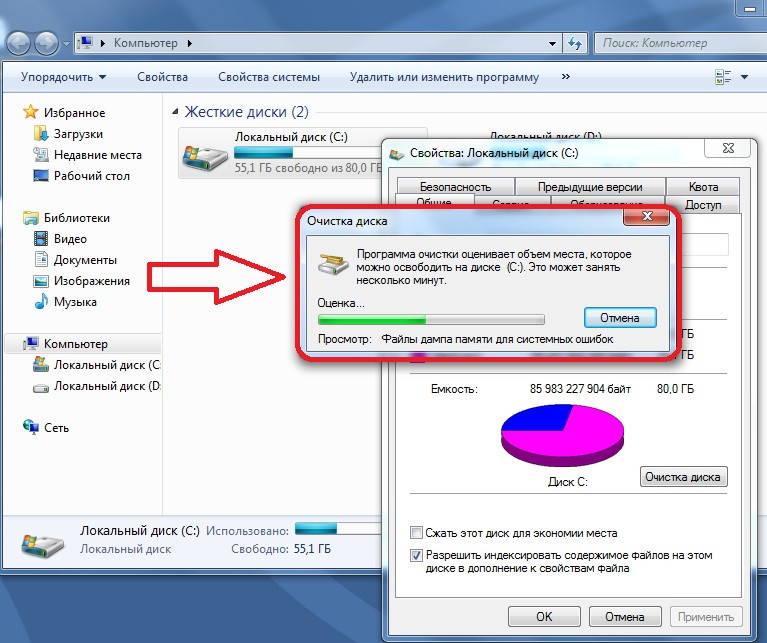
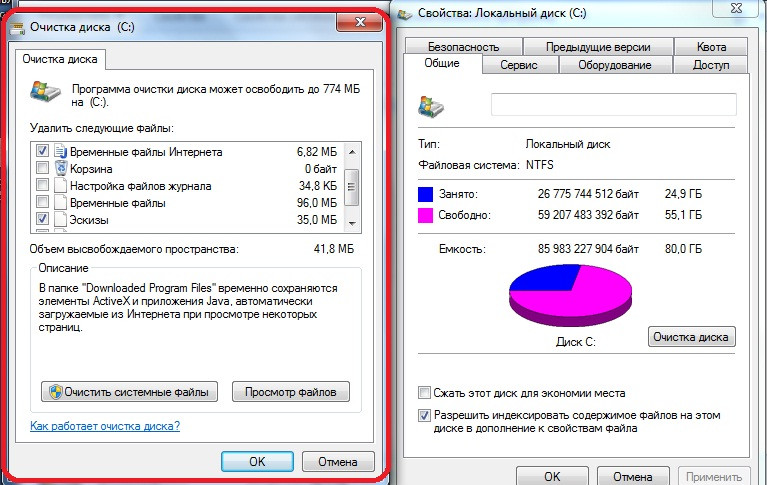
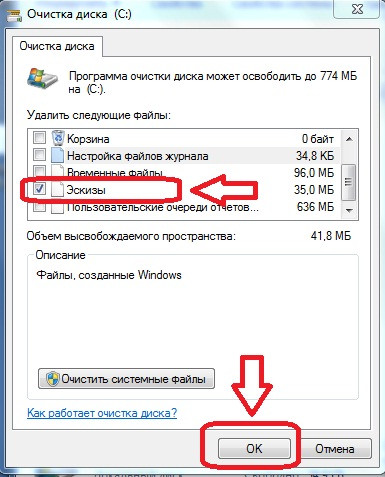
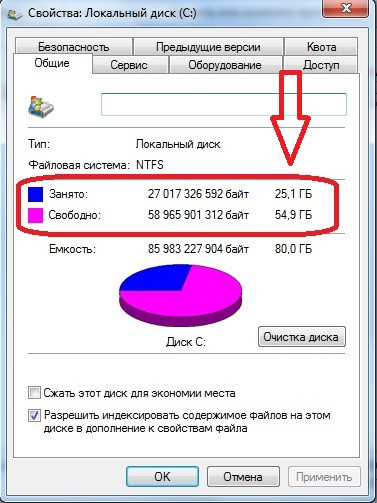
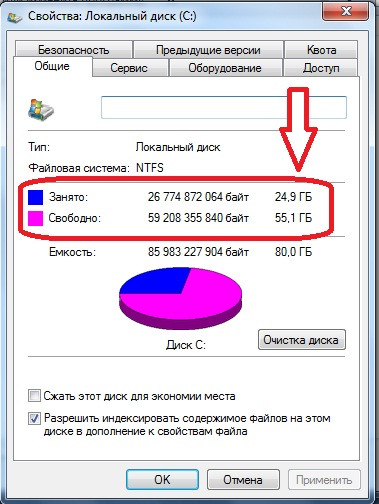
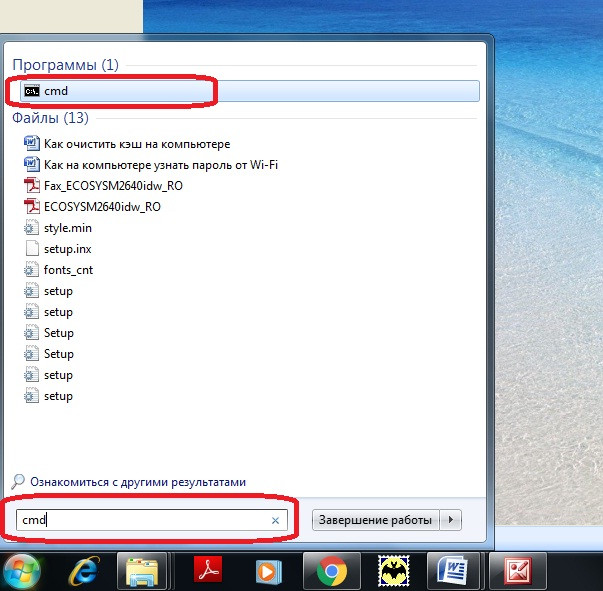
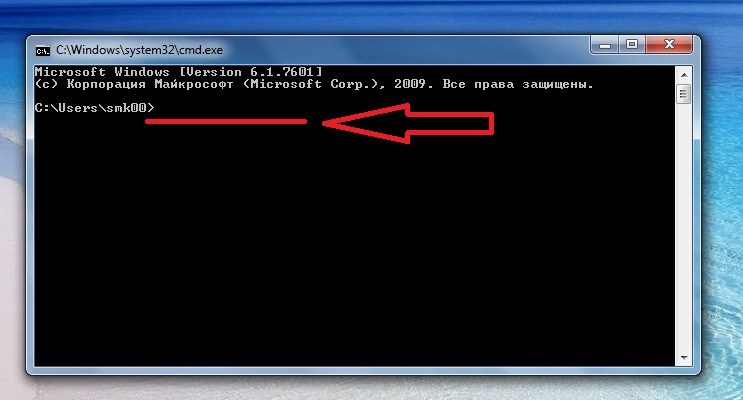
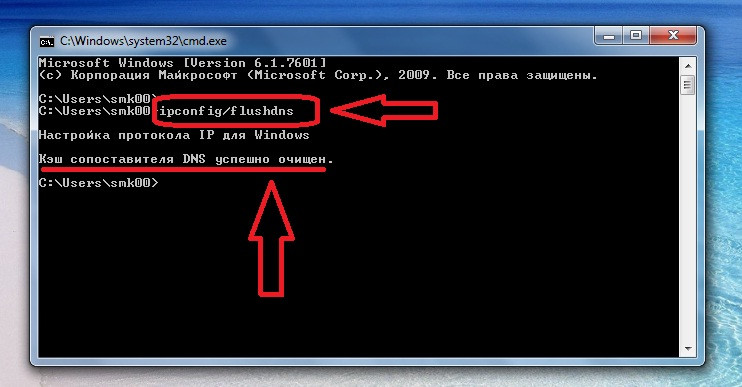

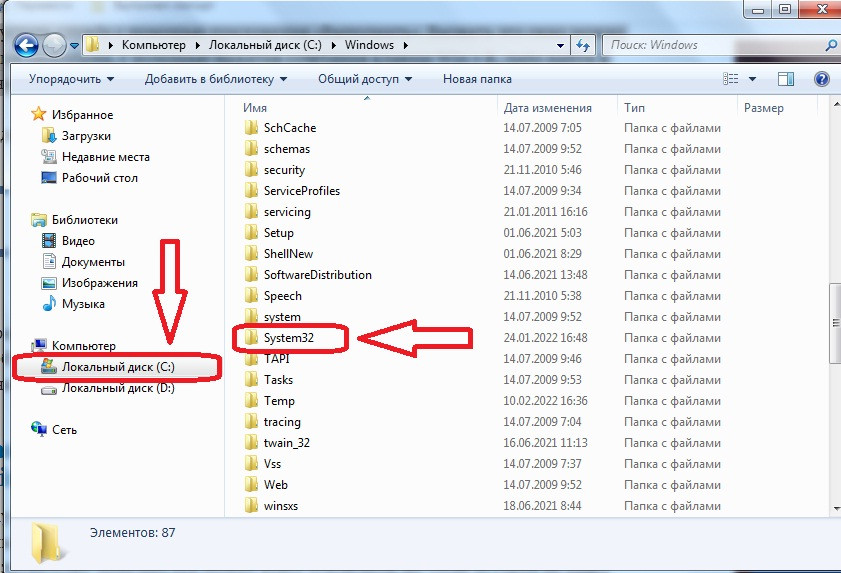


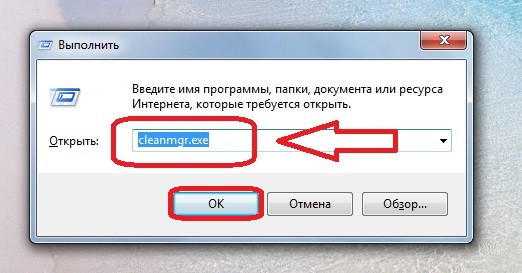


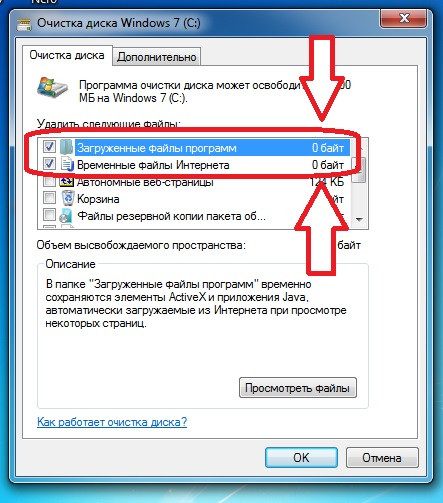
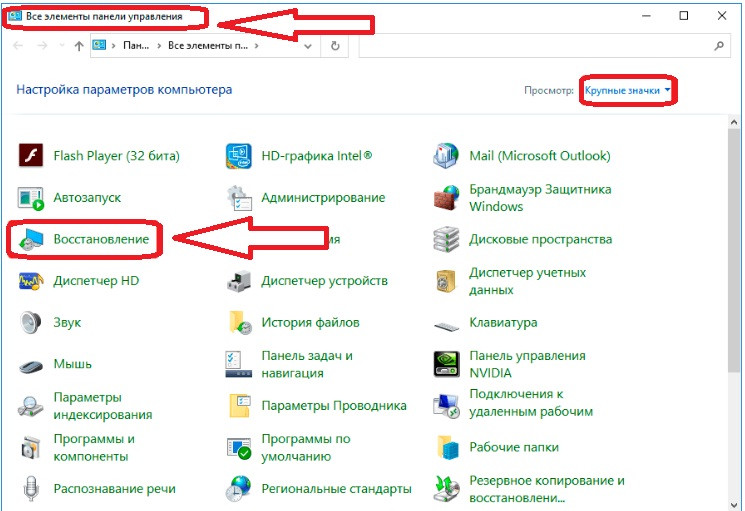
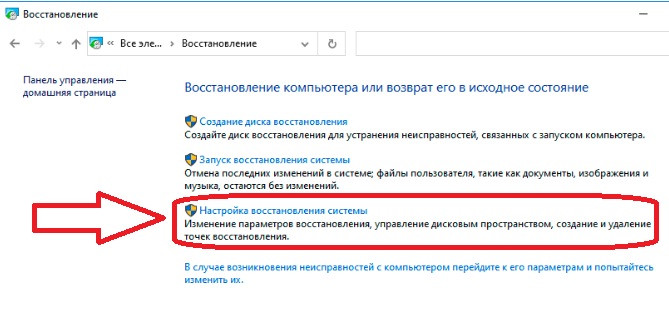
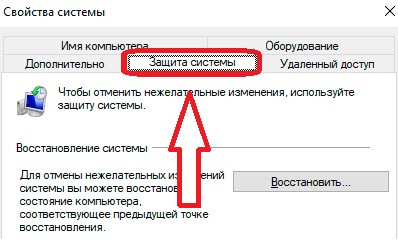
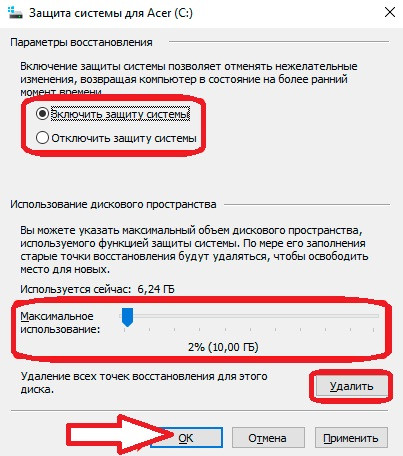
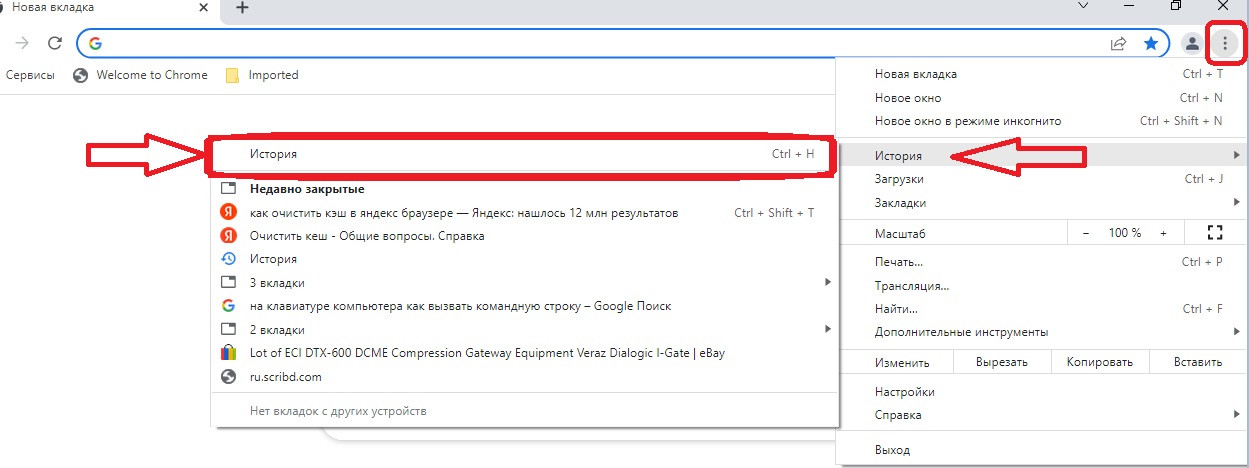
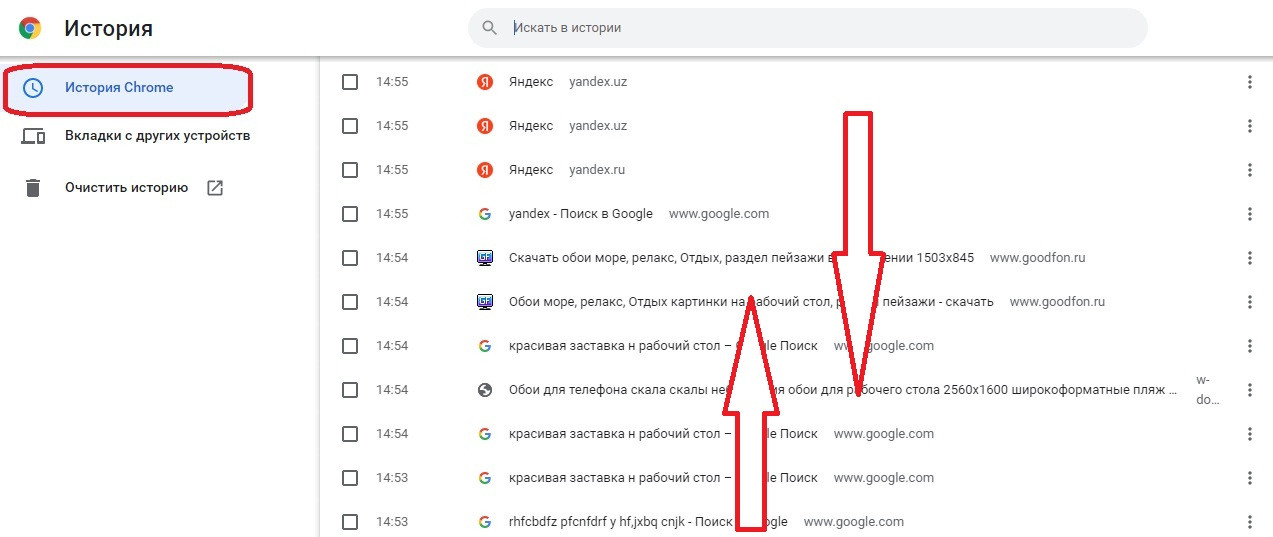
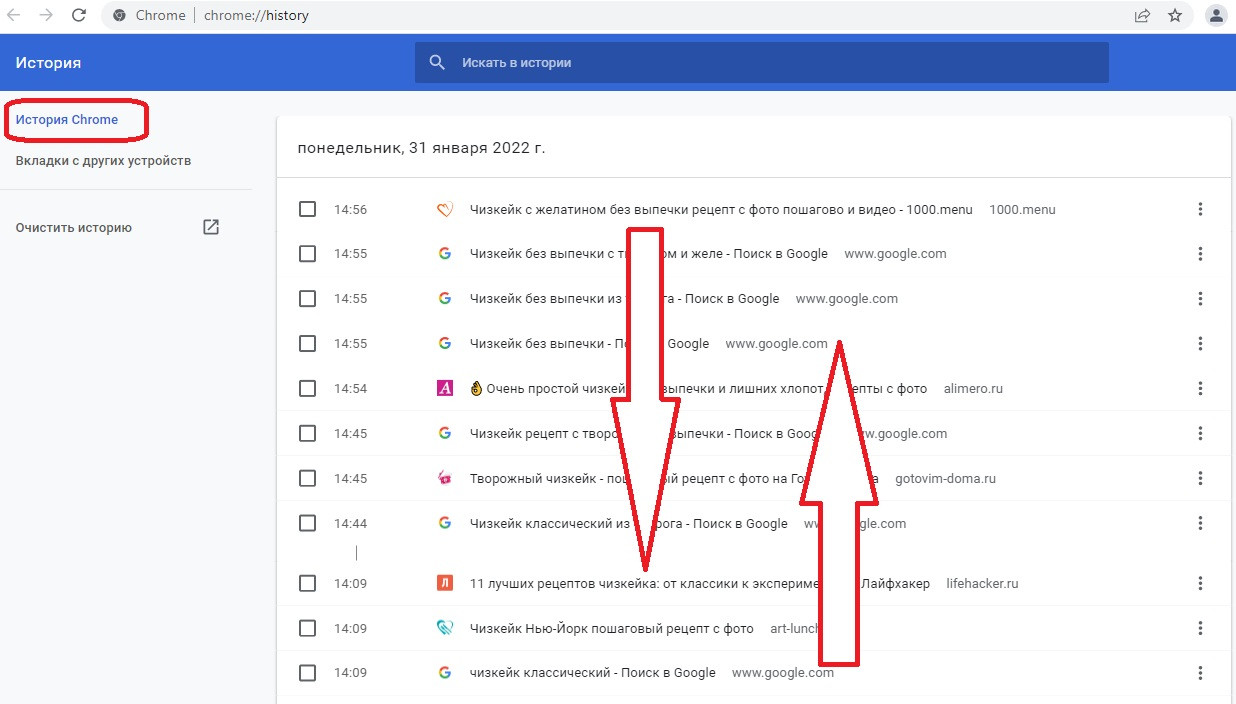


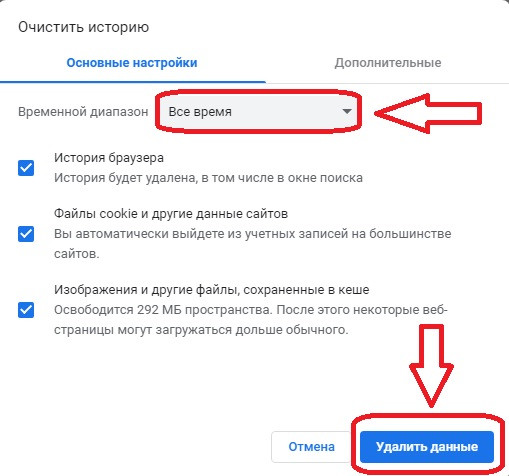
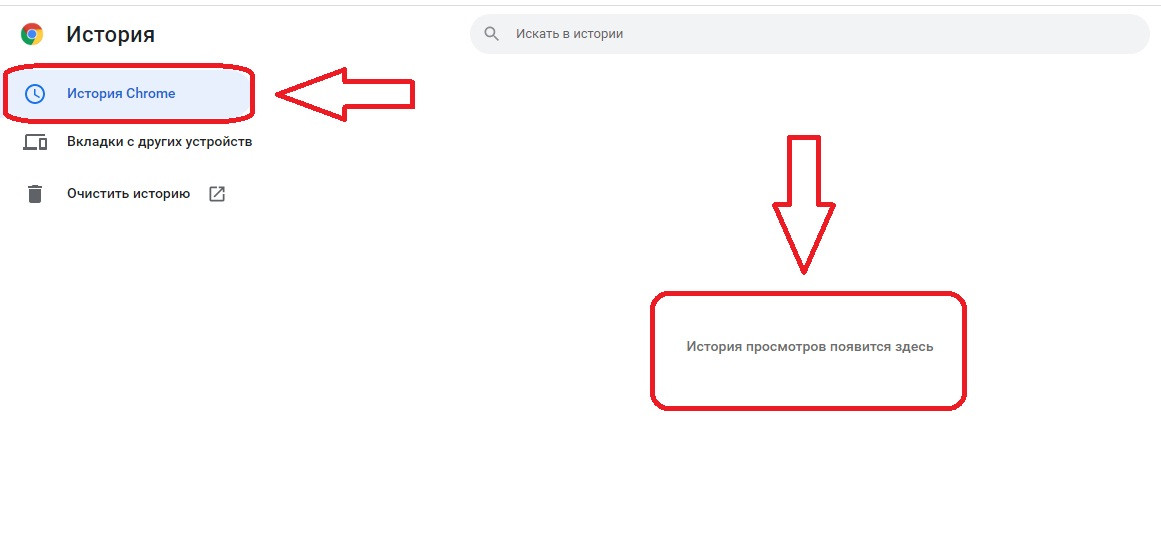

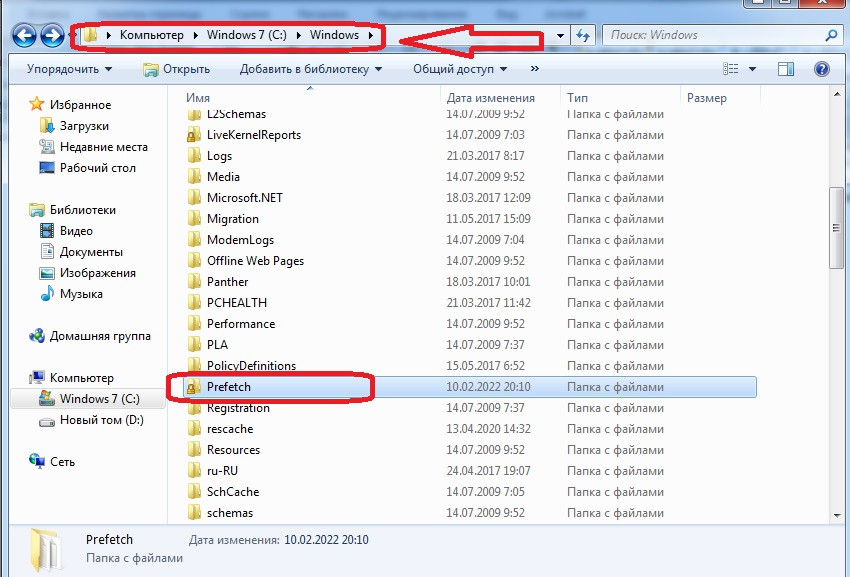
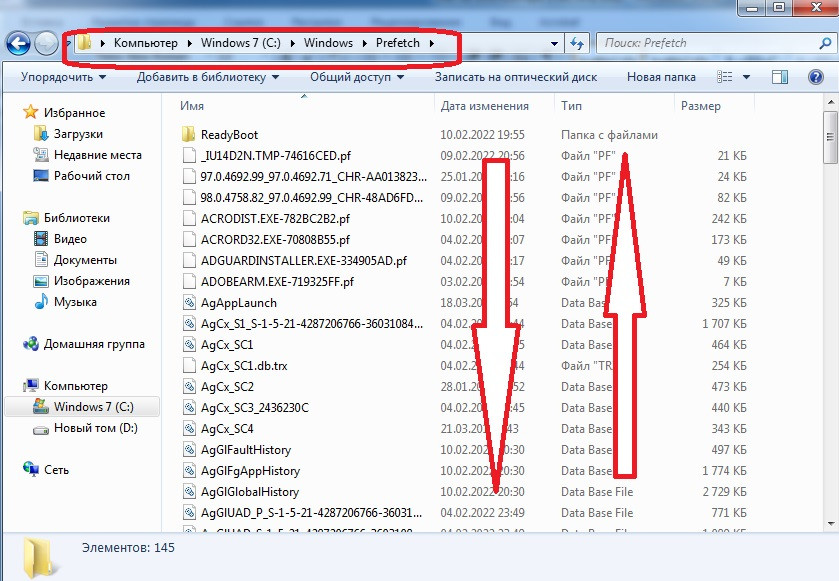


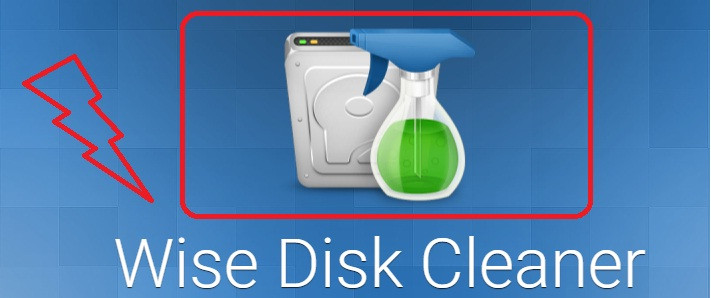

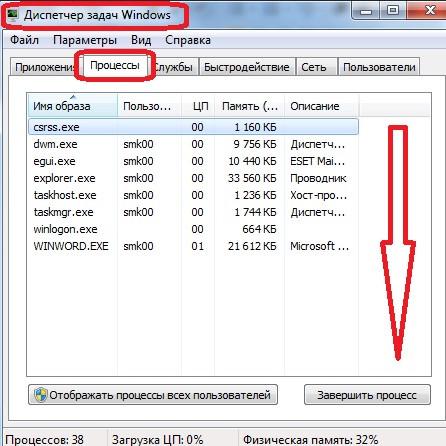
Комментарии 1
Большое спасибо за проделанную работу!
Очень детальная инструкция. Я хоть и работал с Windows уже много лет, но наверное половину из того, что написано в этой статье даже не знал. Очень актуально если у вас маленький жесткий диск или не очень молодой компьютер.
Благодарю!